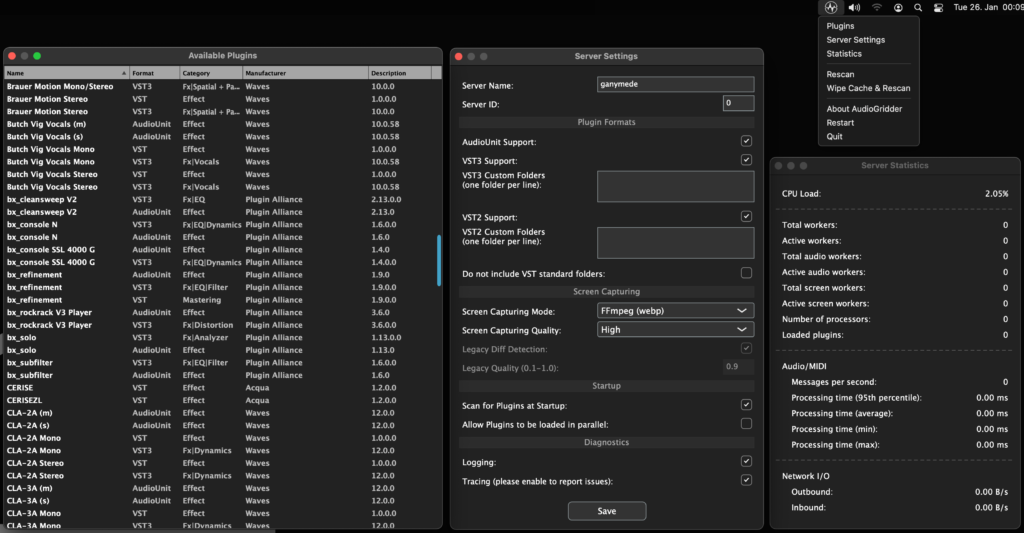Server
The server supports VST2, VST3 and AudioUnit (on macOS only) plugin formats and is available for macOS and Windows. There are multiple possibilities for your setup. It is suggested, that you dedicate each server instance to a single remote DAW workspace. That is because each server can only stream a single UI at the same time.
The server is implemented as tray application on all platforms. Just click on the tray icon to bring up the settings, plugin manager or statistics window.
You can run multiple parallel UI user sessions on macOS and Windows. Setup a user for each remote workspace, create a UI session (via VNC, note that RDP might not be working reliably with AudioGridder) and run a separate server instance in each session. You need to assign a different server ID to each instance (in the server settings). In your DAW you can address each server instance from the AudioGridder plugin via “server[:ID]” notation.
You can also run multiple servers within your network and access different servers from your DAW at the same time (in different plugin instances).
AudioGridder Server Windows
Installation
- Install the PKG on macOS or the Setup EXE on Windows.
- On macOS: Grant AudioGridderServer the “Accessibility” (10.14+) and “Screen Recording” (10.15+) permissions (System Preferences -> Security & Privacy -> Privacy Tab) – This is also required after upgrading from 1.0 to 1.1! You will not be able to see/control the remote UI otherwise.
- On Windows: It’s recommended to deactivate scaling. Even though AudioGridder works with scaling enabled, it has a negative impact on the performance and some plugins don’t work well with it.
- Run the server
- Manage your plugins (if you do not want to enable all plugins).
- If you want to run multiple servers on a single machine, you will have to assign a different server ID to each instance. (This can also be done via commandline “-id” option.)
Settings
| Name | Description |
|---|---|
| Server Name | The name of the server. |
| Server ID | The ID of the server in the range of 0-31. To run servers with different IDs have a look at setting “Autostart servers with IDs”. You can also start a server with a different ID by adding the command line parameter “-id <number>”. |
| Sandbox Mode | AudioGridder supports the isolation of plugins in sandbox processes for more stability or better CPU spreading. Disabled – No sandboxing. All plugins are loaded into the server process. Chain Isolation – Each plugin chain created by an AG plugin will run in a dedicated sandbox process. Plugin Isolation – Each plugin loaded into an AG plugin chain will run in a dedicated sandbox process. |
| AudioUnit Support (macOS only) | Enable/Disable hosting of AudioUnit plugins. |
| VST3 Support | Enable/Disable hosting of VST3 plugins. |
| VST3 Custom Folders | Specify custom folders to scan for VST3 plugins. |
| VST2 Support | Enable/Disable hosting of VST2 plugins. |
| VST2 Custom Folders | Specify custom folders to scan for VST2 plugins. |
| Do not include VST standard folders. | If this option is selected, only VST2/VST3 custom folders will be scanned. |
| Screen Capturing Mode | This option defines if the UI of a plugin should captured for remote controlling a plugin from another computer. FFmpeg – Use FFmpeg for screen capturing. This is recommended as it gives best quality at lowest bandwidth costs. Legacy – This mode takes screenshots every 50ms. Use this only if FFmpeg does not work for you. Disabled (Local Mode) – If you run the server and your DAW on the same computer you should enable this mode. It positions the plugin UI next to the AG plugin window and allows you to open multiple plugin windows at the same time. Disabled – No screen caturing. |
| Screen Capturing Quality | The picture quality when using FFmpeg. High – Highest quality. Highest bandwidth needs (especially with retina resolutions on macOS). Medium – Recommended. Best compromise between picture quality, responsiveness and bandwidth costs. Low – Lowest quality. |
| Legacy Diff Detection | If you use the legacy capture mode, this setting determines whether differences between captured images should be detected or whether only complete images should be transferred. |
| Legacy Quality | The picture quality when using the legacy mode. |
| Keep Plugin Windows On Top | With this option enabled, the server will keep plugin windows in top of all other windows. |
| Autostart servers with IDs | Per default a server with ID 0 is started (if this field is empty). Enter the IDs of servers that you want to start automatically. An ID must be a number in the range of 0-31. Example: “0,1,4-8” |
| Scan for Plugins at Startup | If this option is selected, the server will scan for new/changed plugins when starting. |
| Logging | Enable/Disable writing log files. |
| Tracing | Enable/Disable writing trace files. Enable this only if you have issues like crashes, as this is causing some performance overhead, but will be very helpful when analyzing crashes. |
| Send crash reports | Enable/Disable crash reporting. If the application crashes a crash report will be created and submitted to the developers via Sentry. |
Configuration File
Here you can do manual config changes or edit parameters, that have no UI.
Version 1.1+:
macOS:
~/.audiogridder/audiogridderserver.cfgWindows:
C:\Users\<User>\AppData\Roaming\AudioGridder\audiogridderserver.cfgVersion 1.0:
macOS:
~/.audiogridderserverWindows:
C:\Users\<User>\AppData\Roaming\.audiogridderserver