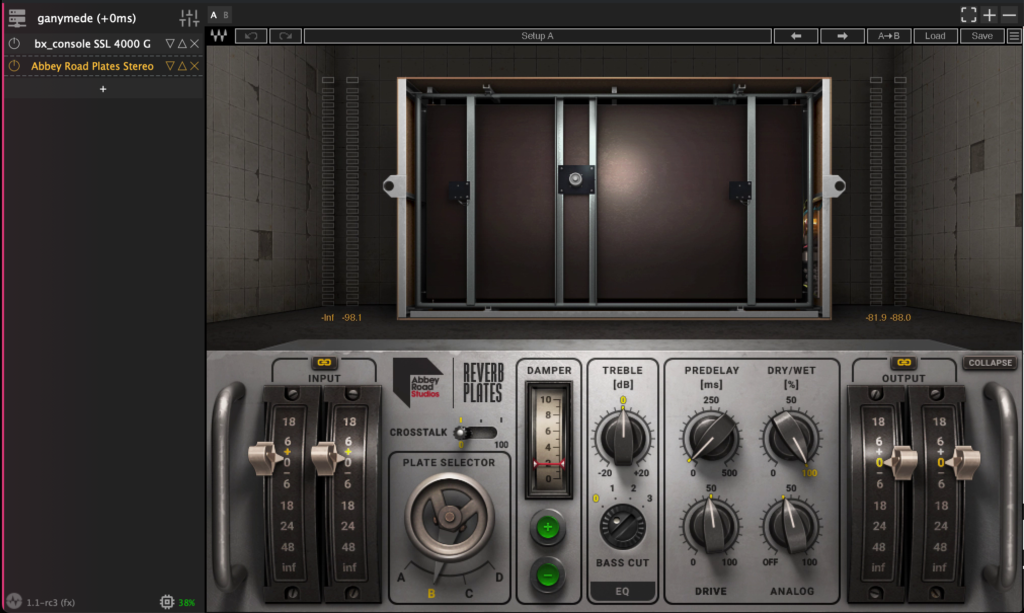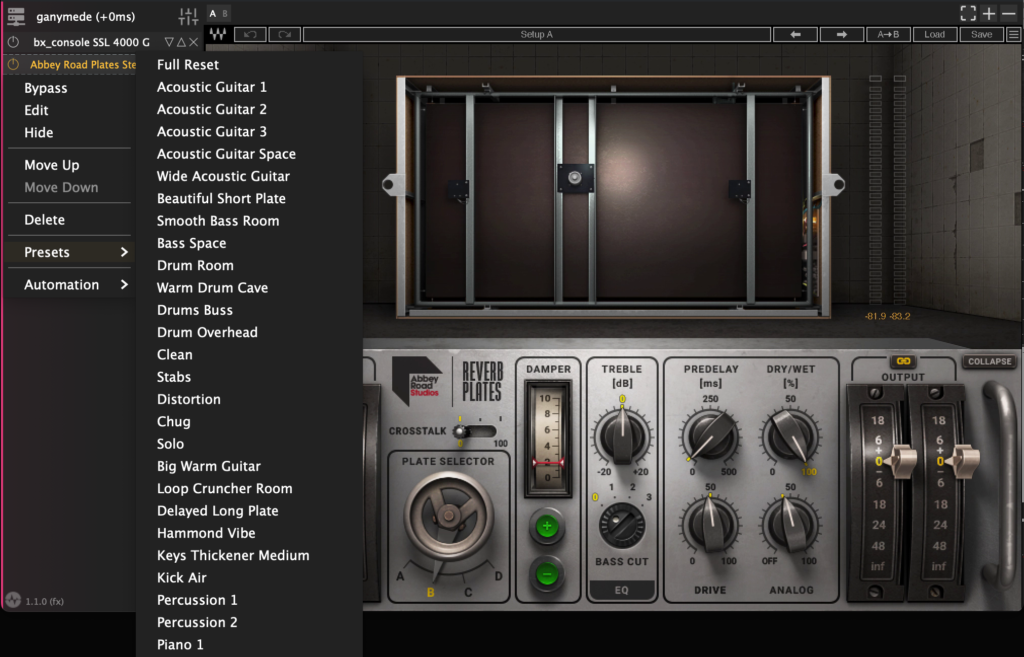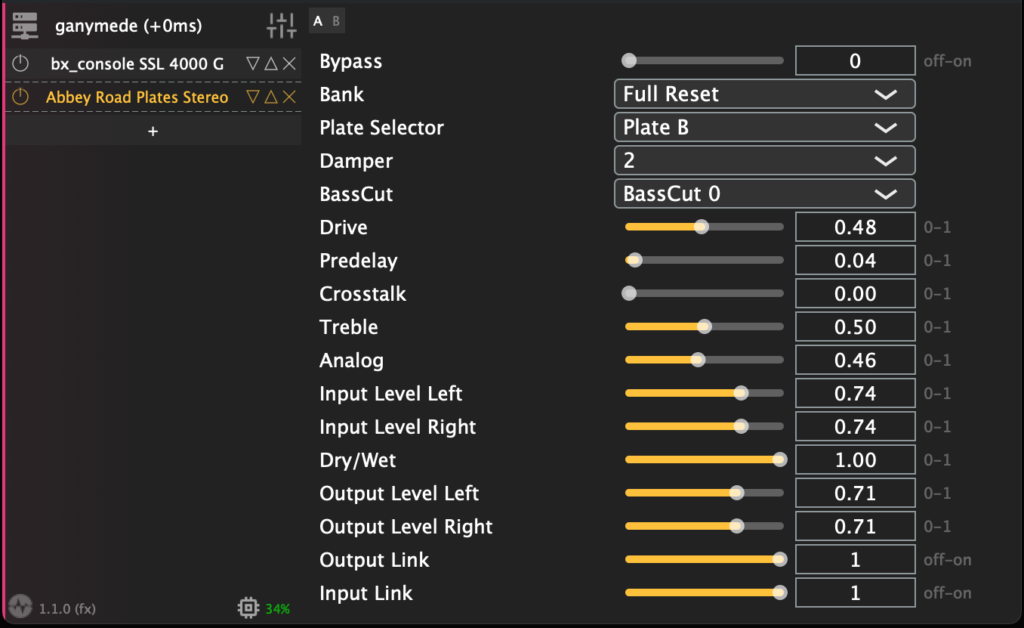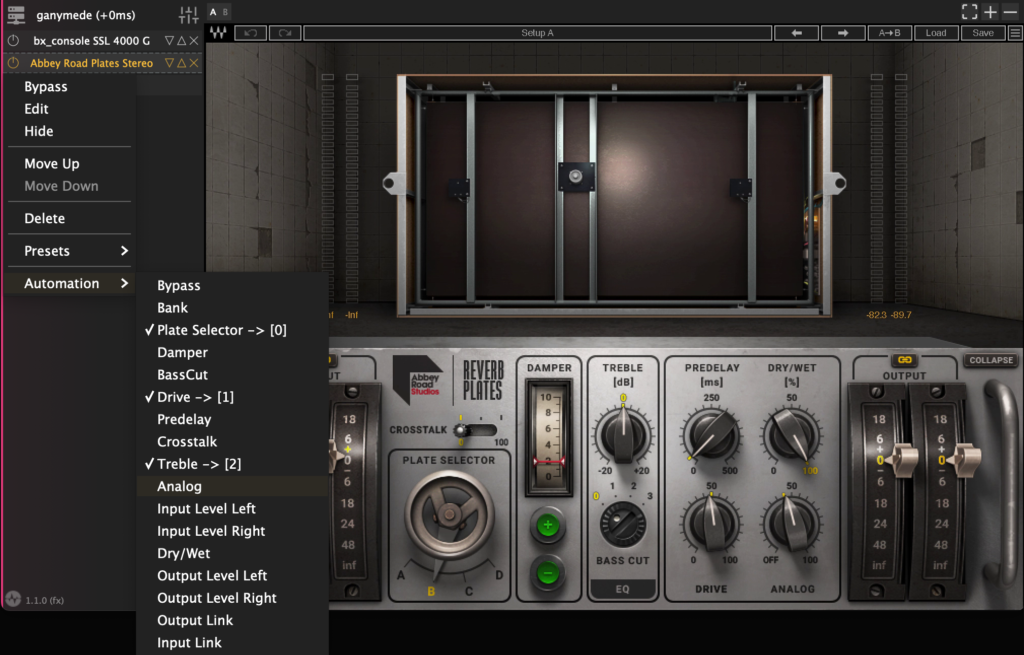Plugin
The plugin is currently supported on macOS, Windows and Linux as VST2, VST3, AAX and AudioUnit (on macOS only).
With the AudioGridder FX plugin you can plug a remote insert effect chain into your DAW’s channel inserts. From there you can insert any FX plugin available on the connected server.
Instruments work similarly. Create a software instrument track in your DAW and select the AudioGridder plugin as instrument. Now you can load any of the instrument plugins available on the server.
The MIDI plugin can be used for MIDI effects.
Each AudioGridder plugin instance will connect to a single remote server instance. But each separate loaded plugin instance can connect to a different server, so you can connect to multiple servers from your DAW at the same time.
DAW with AudioGridder Plugins
Installation
- Install the PKG on macOS or the Setup EXE on Windows. For Linux you have to extract the VST2/VST3 binaries into your plugin folders.
- Run your DAW and insert the AudioGridder plugin.
- The plugin will discover servers on the same network automatically via mDNS. If that does not work for you, you can add your server endpoint(s) (IP or DNS name) by clicking the server icon (this needs to be done only once, as the server settings will be shared with new plugin instances)
- Add remote plugins.
The Plugin Window
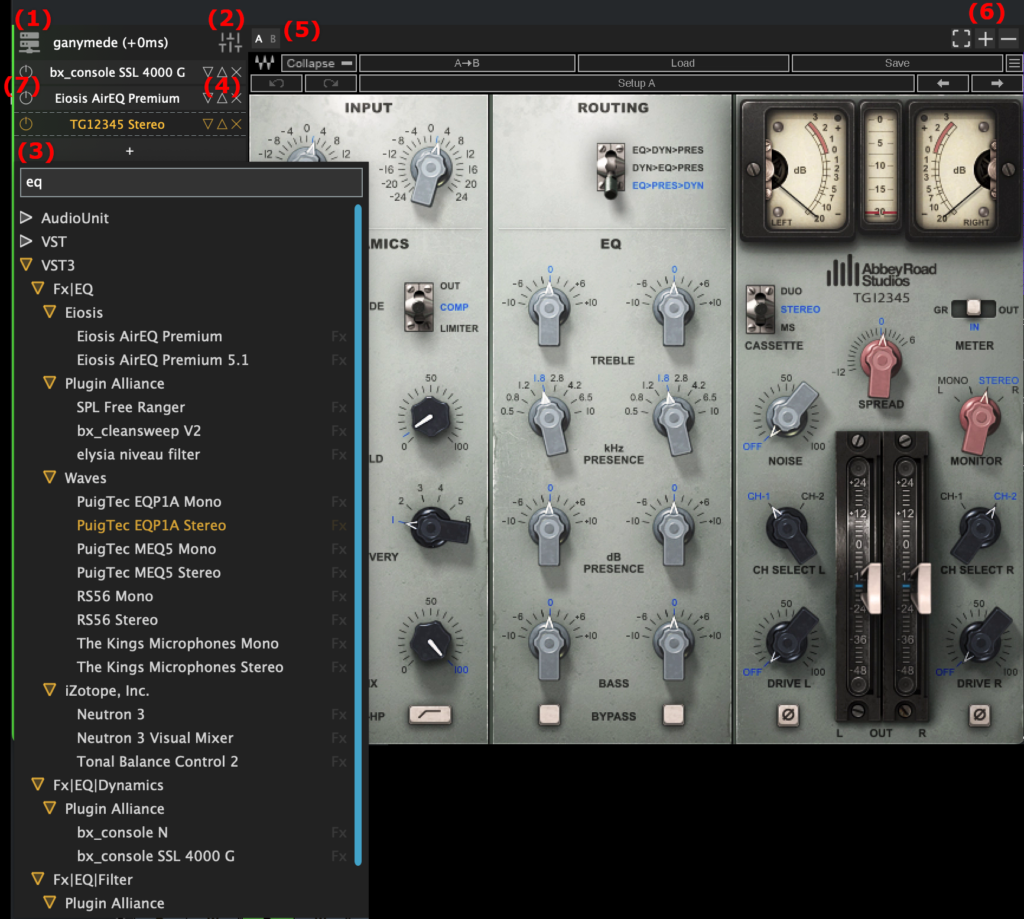
- Server menu: Select the server to connect to, change the buffer size, let the server rescan for new plugins.
- Plugin settings: Change settings like the zoom factor, activate the generic editor or plugin monitor, enable tracing etc.
- Add an insert: Search for plugins by entering parts of the name, company or category.
- Quick controls: Move inserts up/down or remove them.
- A/B settings: Compare adjustments easily by switching back and forth between changes.
- Screen capturing controls: Switch to fullscreen to capture the entire server remote screen, or increase/decrease the capturing area incrementally.
- Bypass: Enable/disable bypass
Editing Plugin Parameters
There are multiple ways to adjust the parameters of a remote plugin:
Screen Capturing
The server will capture the plugin UI and stream it to the client. You can use your mouse and keyboard to edit plugin parameters as with any other plugin running locally within your DAW.
Presets
If a plugin is offering presets, you can access them via the insert context menu.
Generic Editor
A generic editor allows direct access to the plugin parameters without rendering the plugin UI.
Automation
Finally you can automate parameters. To use this feature, you have to assign plugin parameters to AG automation slots:
Per default AG supports 16 slots per plugin instance. If this does not suit your needs, you can extend this number to whatever you need by adjusting the AG plugin configuration file. Set the value of parameter “NumberOfAutomationSlots” to your desired number.
Plugin Monitor
The plugin monitor allows for quickly getting an overview of the loaded AudioGridder plugin instances and their connection state and latency. If a plugin is disconnected, the monitor opens automatically (this can be disabled).
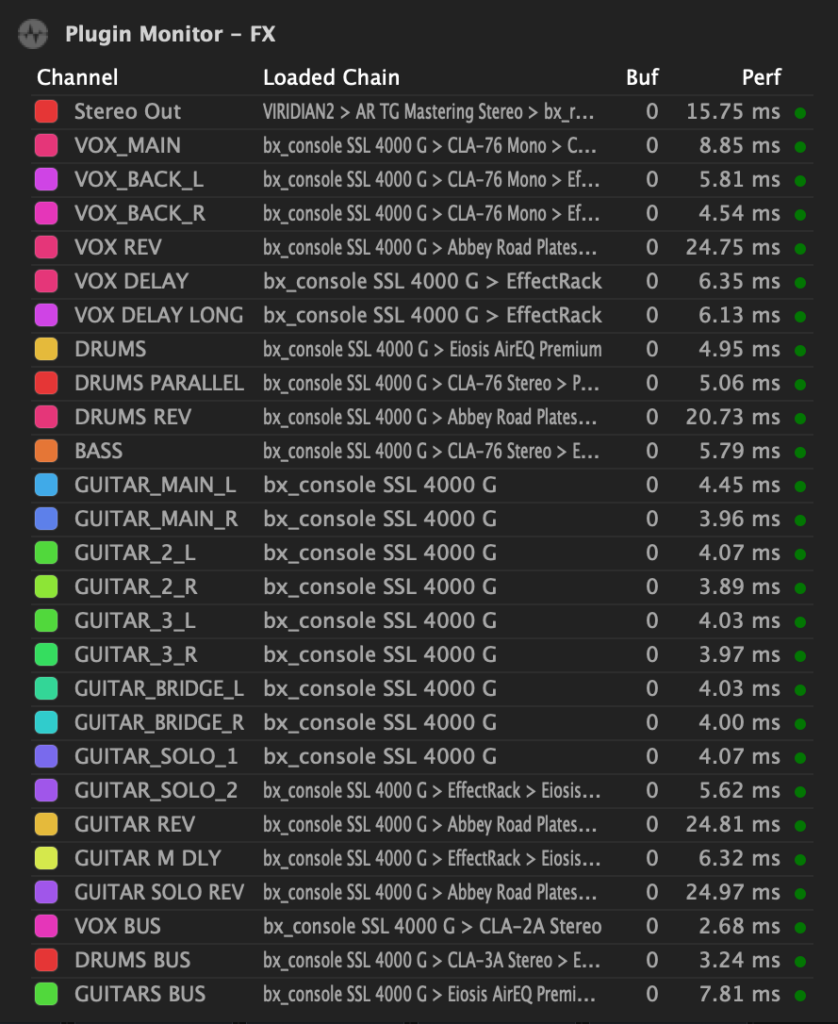
Settings
Server Settings

| Name | Description |
|---|---|
| Reload | Reconnect to the server. |
| Buffer Size | AudioGridder supports internal buffering to process audio in the background and unlock the DAWs audio threads. The buffer size can be configured in blocks. The size of a block depends on the size of a chunk of samples passed from the DAW to the AudioGridder plugin. |
| Buffer Size / Allow individual buffer size by plugin | Per default all AG plugins loaded into a DAW session are sharing the same buffer size setting. By enabling this setting, each plugin can have a different buffer size setting. |
| Buffer Size / Use fixed outbound buffers | A DAW might decide to send audio samples in smaller chunks than announced. If this setting is enabled, AG will fill up a “full” block before sending it to the server. Otherwise smaller chunks will be sent immediately, which can have a positive effect on the latency. |
| Servers | This menu will show all available servers on your network. You can also add/remove servers manually. |
Plugin Settings
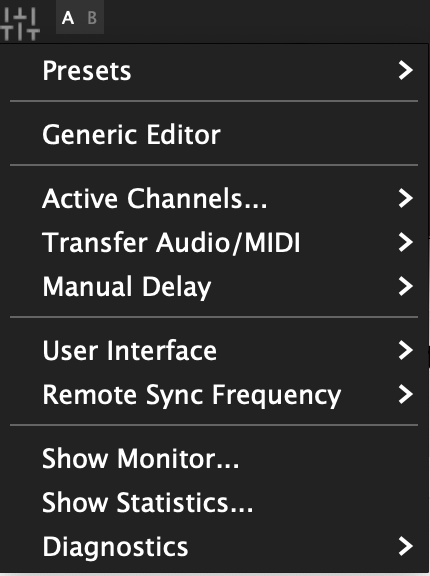
| Name | Description |
|---|---|
| Presets | Manage AudioGridder presets. |
| Presets / Make Default | Store the current plugin configuration with all loaded plugins as the default preset. Each new plugin instance (of the same type) will load the default preset. |
| Presets / Reset Default | Remove the default preset. |
| Presets / Create New… | Store the current plugin configuration with all loaded plugins as a new preset. |
| Presets / Choose Preset Directory… | Change the directory AG will use for presets. |
| Presets / Manage… | Manage existing presets (create sub groups etc). |
| Generic Editor | Enable/Disable the generic editor. |
| Active Channels (FX plugin) | Enable/Disable the input/output channels that the AG plugin should process. |
| Instrument Outputs | Enable/Disable the output channels of an instrument that the AG plugin should receive. |
| Transfer Audio/MIDI | Data transfer options. |
| Transfer Audio/MIDI / Always | Data transfer is always enabled. |
| Transfer Audio/MIDI / Only when Playing/Recording | Data is transferred only if the DAW transport is rolling. |
| Transfer Audio/MIDI / Only when MIDI is playing | Data is transferred only if there is MIDI activity. |
| Transfer Audio/MIDI / Bypass when not playing | Automatically bypass the AG plugin when it is not ready for processing (like not being connected or a plugin not being loaded). |
| Transfer Audio/MIDI / RealTime Mode | Sets strict internal processing timeouts required for realtime processing of audio data. If those timeouts are not met, AG will drop audio internally to avoid blocking the DAW. If you do (offline) bouncing, you should deactivate this. |
| Manual Delay | Manually adjust the plugin latency compensation (PDC). |
| User Interface | Certain user interface options like the plugin menu hierarchy (company, category etc), UI zoom and more. |
| Remote Sync Frequency | Configure how often the state of loaded remote plugins is fetched from the server. |
| Show Monitor… | Show the plugin monitor and keep it open. |
| Show Statistics… | Show plugin statistics (across all loaded plugins of the same type). |
| Diagnostics | Diagnostic options. |
| Logging | Enable/Disable writing log files. |
| Tracing | Enable/Disable writing trace files. Enable this only if you have issues like crashes, as this is causing some performance overhead, but will be very helpful when analyzing crashes. |
| Crash reporting | Enable/Disable crash reporting. If the application crashes a crash report will be created and submitted to the developers via Sentry. |
Configuration File
Here you can do manual config changes or edit parameters, that have no UI. Note: You should not have any plugins loaded, while editing this file.
Version 1.1+:
macOS / Linux:
~/.audiogridder/audiogridderplugin.cfgWindows:
C:\Users\<User>\AppData\Roaming\AudioGridder\audiogridderplugin.cfgVersion 1.0:
macOS / Linux:
~/.audiogridderWindows:
C:\Users\<User>\AppData\Roaming\.audiogridder